معرفی
این آموزش بخشی از مجموعه ای درباره همکاری با جوملا است! مقالات.
این روش روش های اضافه کردن یک مقاله جدید پس از ورود به Dashboard Administrator را پوشش می دهد و بر اساس نصب استاندارد جوملا با استفاده از ویرایشگر محتوای پیش فرض است.
قبل از شروع ، علاوه بر محتوا ، در صورت استفاده از آنها ، باید بدانید چه مقوله ای و هر تگ را به مقاله اختصاص می دهید.
شروع شدن
مستقیم از صفحه اصلی داشبورد

بسته به اینکه داشبورد صفحه اصلی شما پس از نصب سفارشی شده است ، یک یا دو گزینه برای ایجاد مقاله جدید در اختیار خواهید داشت:
- در منوی نوار کناری روی پیوند محتوا کلیک کنید ، سپس از منوی کشویی روی نماد بعلاوه (+) در سمت راست پیوند مقالات کلیک کنید.
- اگر نمایش داده شد ، در صفحه داشبورد صفحه اصلی روی نماد plus (+) در سمت راست نماد مقالات کلیک کنید.
از طریق مدیر مقاله

هر یک از این گزینه ها صفحه ای را باز می کند: مقالات: جدید که آماده ورودی است.
آماده سازی مقاله

هنگامی که مقاله جدیدی ایجاد می شود ، با انتخاب برگه محتوا ، صفحه ای با برگه باز می شود. تنها با دو قطعه اطلاعات مورد نیاز می توانید مقاله جدیدی را ذخیره کنید:
- عنوان را در قسمت عنوان وارد کنید . این مورد در هر جایی که عنوان مقاله نمایش داده شود استفاده می شود. ( الزامی ) فیلد نام مستعار در کنار عنوان عنوان یک فیلد الزامی نیست زیرا اگر خالی بماند جوملا هنگام ذخیره مقاله نام مستعار ایجاد می کند. نام مستعار برای اشاره به مقاله استفاده می شود و برای ویژگی های آدرس دوستانه موتور جستجو مهم است . نام مستعار همچنین ممکن است توسط سایر عملکردهای سایت مانند افزونه ها و ماژول ها برای یافتن مقاله استفاده شود.
- یک رده را انتخاب کنید . برای اطلاعات بیشتر به تنظیمات مقاله زیر مراجعه کنید.
- در حالی که برای افزودن و ذخیره مقاله به شدت نیاز نیست ، محتوای خود را با استفاده از ویرایشگر وارد کنید.
پارامترهای مقاله
برگه های دیگر بالای ویرایشگر محتوا شامل چندین گزینه یا پارامتر برای مقاله است. ممکن است همه برگه های زیر را نبینید زیرا ممکن است مدیر سایت برخی از آنها را پنهان کند تا به حفظ سازگاری طرح بندی مقاله در وب سایت کمک کند. در صورتی که زمینه های سفارشی تنظیم شده باشند ، ممکن است برگه های اضافی را مشاهده کنید .
- تصاویر و پیوندها به شما امکان می دهد یک تصویر مقدماتی و برجسته و / یا پیوندهایی را برای نمایش در موقعیت های از پیش تعیین شده تنظیم کنید. اگر مقاله شما در یک وبلاگ دسته بندی نمایش داده شود ، ممکن است مورد استفاده قرار گیرد.
- گزینه ها به شما امکان می دهد طرح مقاله و اطلاعات مرتبط مانند عنوان ، دسته ، برچسب ها ، جزئیات انتشار و غیره را مشخص کنید. این معمولاً به صورت جهانی تنظیم شده است ، اما می تواند از طریق این گزینه ها خاص مقاله باشد.
- انتشار به شما امکان می دهد تاریخ و زمان انتشار را برای برنامه ریزی انتشار مقاله تنظیم کنید. به طور پیش فرض ، هنگامی که مقاله ذخیره می شود ، بلافاصله منتشر می شود. همچنین می توانید فراداده را برای مقاله تنظیم کنید.
- پیکربندی ویرایش صفحه به شما امکان می دهد پارامترهای مقاله را نشان داده یا پنهان کنید.
- مجوزها مجوزهای مربوط به هر گروه کاربری را که کارهایی را که می توان انجام داد یا نمی توان انجام داد ، کنترل می کنند.
تنظیمات مقاله
علاوه بر محتوا ، مقاله دارای تنظیماتی برای مدیریت انتشار ، نحوه / مکان نمایش آن و افرادی است که می توانند آن را هنگام انتشار مشاهده کنند. در بسیاری از موارد برخی از این موارد در تنظیمات پیش فرض خود باقی می مانند:
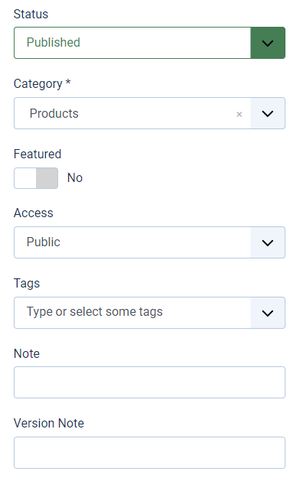
- وضعیت را انتخاب کنید : منتشر شده ، منتشر نشده ، بایگانی شده یا حذف شده - پیش فرض منتشر شده است .
- با استفاده از منوی کشویی یک دسته را انتخاب کنید - این یک قسمت مورد نیاز است. توجه داشته باشید که اگرچه لازم است ، اگر آن را تنظیم نکنید ، مقاله همچنان ذخیره می شود ، اما در دسته پیش فرض جوملا بدون دسته بندی تنظیم می شود . می توانید دسته جدیدی را در این قسمت با تایپ و فشار دادن Enter اضافه کنید .
- ضامن ویژه تنظیم در خارج، یا نه برای نمایش مقاله در صفحه اصلی.
- سطح دسترسی مقاله را انتخاب کنید : عمومی ، ثبت نام شده ، کاربران فوق العاده و غیره.
- یک یا چند برچسب برای مقاله خود انتخاب کنید. برای یافتن و انتخاب برچسب های از پیش تعریف شده شروع به تایپ کنید یا می توانید با تایپ کردن و فشار دادن enter ، یک تگ جدید اضافه کنید .
- می توانید یک یادداشت اضافه کنید که در مدیر مقاله قابل مشاهده است.
- همچنین می توانید نسخه یادداشتی را اضافه کنید که در سابقه نسخه مقاله نشان داده می شود.
ذخیره مقاله
پس از افزودن اطلاعات و محتوای مورد نیاز ، می توانید مقاله را ذخیره کنید.
بسته به آنچه می خواهید در جوملا در آینده انجام دهید ، روشهای مختلفی برای انجام این کار وجود دارد.
برای ذخیره مقاله می توانید ذخیره ، ذخیره و بستن ، ذخیره در منو یا ذخیره و جدید را به شرح زیر انتخاب کنید:

- برای ذخیره تغییرات ، روی دکمه ذخیره نوار ابزار کلیک کنید. با این کار مقاله باز می ماند. این یک تمرین خوب است که به طور منظم کار خود را در مقالات طولانی تر ذخیره کنید.
- برای ذخیره مقاله و بردن شما به فهرست مقالات ، روی دکمه ذخیره و بستن نوار ابزار کلیک کنید. دکمه Save & Close دو گزینه کشویی دیگر نیز دارد:
- برای افزودن مقاله به منو با باز کردن صفحه منوها: مورد جدید ، روی دکمه ذخیره در منو کلیک کنید .
- با کلیک بر روی ذخیره و جدید دکمه نوار ابزار برای صرفه جویی در مقاله سپس باز کردن یک مقالات: جدید صفحه. این گزینه در هنگام افزودن چندین مقاله زمان را ذخیره می کند.
یک پیام سیستم نشان می دهد که مقاله با موفقیت ذخیره شده است.
خطاها در تلاش برای ذخیره:
- اگر فیلدهای مورد نیاز را تکمیل نکرده اید ، یک پیغام خطای قرمز ظاهر می شود که نشان می دهد اطلاعات از دست رفته باید اضافه کنید.
- اگر مقاله دارای نام مستعار موجود باشد ، پیغام خطا را مشاهده خواهید کرد. با اصلاح فیلد نام مستعار می توانید بر این مشکل غلبه کنید.
راهنمایی سریع
- اگر شما Super User یا Administrator نیستید ، برای درک نحوه راه اندازی وب سایت وقت بگذارید. فقط به این دلیل که شما یک مقاله را ذخیره کرده اید به این معنی نیست که آن مقاله در وب سایت قابل مشاهده است. اگر از صفحات بلاگ رده استفاده می شود ، اختصاص دسته بندی مناسب مقاله را نشان می دهد. در غیر این صورت یک مقاله باید به یک مورد منو اختصاص داده شود. می توانید این کار را در مقاله یا از طریق منوها و سپس مدیریت انجام دهید .
- سعی کنید عنوان مقاله مختصر و مشخص باشد.
- در حالی که می توان این کار را انجام داد ، اگر چندین کاربر مقاله اضافه می کنند به وب سایت ، از ایجاد دسته بندی ها و برچسب های جدید در مقالات خودداری کنید. اشتباهات و تفاوت های املایی می توانند به راحتی از نمایش مقالات در محل مورد نظر جلوگیری کنند. ایجاد دسته بندی ها و برچسب ها در صفحه لیست مربوطه ، ثبات در وب سایت را تضمین می کند.
- در صورت نیاز ، از یادداشت های مقاله استفاده کنید. آنها می توانند بسیار مفید باشند ، به ویژه در مواردی که چندین نفر مقاله اضافه می کنند.
- هر کجا که در جوملا هستید می توانید بدون مراجعه به داشبورد صفحه مقاله اضافه کنید - از منوی جانبی جوملا استفاده کنید.

